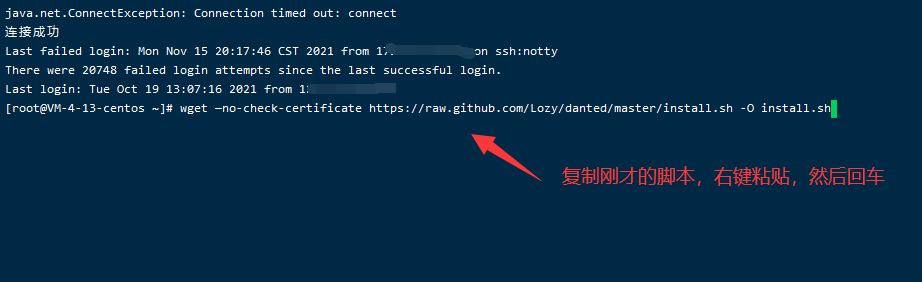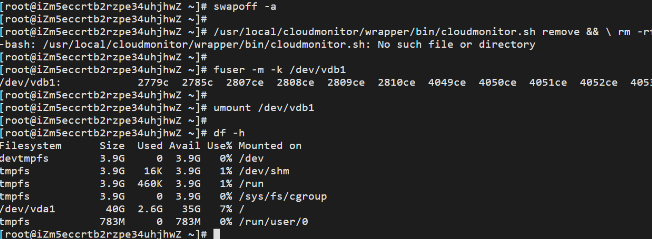搜索到
3
篇与
的结果
-
 Linux-vps SOCKS5代理搭建教程 1:SS5安装yum install -y gcc openldap-devel pam-devel openssl-devel wget http://jaist.dl.sourceforge.net/project/ss5/ss5/3.8.9-8/ss5-3.8.9-8.tar.gz tar -vzx -f ss5-3.8.9-8.tar.gz cd ss5-3.8.9/ ./configure make make install chmod a+x /etc/init.d/ss52:启动Socks5:service ss5 restart3:配置SS5登陆身份验证vi /etc/opt/ss5/ss5.conf找到auth 并将同一行中Authenticationg列的”-“修改成u找到permit并将同一行中的Auth列修改“-”为“u”4:配置SS5用户名+访问密码vi /etc/opt/ss5/ss5.passwd5:启动SS5service ss5 restart6:修改SS5默认连接端口修改SS5 端口为1180 (默认端口 1080)修改 /etc/init.d/ss5 并在文件顶部的 #!/bin/sh 之后添加下面的代码:export SS5_SOCKS_PORT=1180 export SS5_SOCKS_USER=root7:设置开机自启动echo 'mkdir /var/run/ss5/' >> /etc/rc.d/rc.local ; chmod +x /etc/rc.d/rc.local ; /sbin/chkconfig ss5 on service ss5 start && service ss5 status8:使用脚本进行安装Socks5socks5的一键脚本很多,自己可以百度,包括其他类型的代理,安装都一样,我们这里就用一个最常用的脚本进行演示。下载脚本:wget —no-check-certificate https://raw.github.com/Lozy/danted/master/install.sh -O install.shchmod +x install.sh && ./install.sh --port=端口 --user=账号 --passwd=密码自己把 上面安装脚本 端口 账号 密码 改成你自己的就行了。我们演示用的参数是 端口 6080 账号 xiaoluohao 密码xlh2021安装成功 成功后会出现:Dante Server Install Successfuly!下面,我们开始演示。第一步 下载脚本,直接复制上面的脚本粘贴,然后回车。第二步 粘贴安装脚本,自己修改好后的,再粘贴,然后再回车。第三步 等待安装,直到 Successfuly!出现出现上面的画面,意味着脚本安装成功了。如果不是上面这样的,意味着安装失败了。如果安装失败一般都是系统环境造成的,所以小螺号才会建议使用宝塔面板的应用服务器。PS:上面显示的IP,这里是内网IP,你用的时候要换成公网IP,就是你登录服务器的这个IP。一般单窗口代理工具的IP格式都差不多。如X安:你的公网IP|端口|账号|密码
Linux-vps SOCKS5代理搭建教程 1:SS5安装yum install -y gcc openldap-devel pam-devel openssl-devel wget http://jaist.dl.sourceforge.net/project/ss5/ss5/3.8.9-8/ss5-3.8.9-8.tar.gz tar -vzx -f ss5-3.8.9-8.tar.gz cd ss5-3.8.9/ ./configure make make install chmod a+x /etc/init.d/ss52:启动Socks5:service ss5 restart3:配置SS5登陆身份验证vi /etc/opt/ss5/ss5.conf找到auth 并将同一行中Authenticationg列的”-“修改成u找到permit并将同一行中的Auth列修改“-”为“u”4:配置SS5用户名+访问密码vi /etc/opt/ss5/ss5.passwd5:启动SS5service ss5 restart6:修改SS5默认连接端口修改SS5 端口为1180 (默认端口 1080)修改 /etc/init.d/ss5 并在文件顶部的 #!/bin/sh 之后添加下面的代码:export SS5_SOCKS_PORT=1180 export SS5_SOCKS_USER=root7:设置开机自启动echo 'mkdir /var/run/ss5/' >> /etc/rc.d/rc.local ; chmod +x /etc/rc.d/rc.local ; /sbin/chkconfig ss5 on service ss5 start && service ss5 status8:使用脚本进行安装Socks5socks5的一键脚本很多,自己可以百度,包括其他类型的代理,安装都一样,我们这里就用一个最常用的脚本进行演示。下载脚本:wget —no-check-certificate https://raw.github.com/Lozy/danted/master/install.sh -O install.shchmod +x install.sh && ./install.sh --port=端口 --user=账号 --passwd=密码自己把 上面安装脚本 端口 账号 密码 改成你自己的就行了。我们演示用的参数是 端口 6080 账号 xiaoluohao 密码xlh2021安装成功 成功后会出现:Dante Server Install Successfuly!下面,我们开始演示。第一步 下载脚本,直接复制上面的脚本粘贴,然后回车。第二步 粘贴安装脚本,自己修改好后的,再粘贴,然后再回车。第三步 等待安装,直到 Successfuly!出现出现上面的画面,意味着脚本安装成功了。如果不是上面这样的,意味着安装失败了。如果安装失败一般都是系统环境造成的,所以小螺号才会建议使用宝塔面板的应用服务器。PS:上面显示的IP,这里是内网IP,你用的时候要换成公网IP,就是你登录服务器的这个IP。一般单窗口代理工具的IP格式都差不多。如X安:你的公网IP|端口|账号|密码 -
 centos7修改root用户密码 一 如果知道旧密码,已经登录进去了,则 使用命令修改即可,修改即刻生效,不需要重启1.修改系统用户root密码[root@ITCATS-01 ~]# passwd 更改用户 root 的密码 。 新的 密码:2.修改系统非root用户密码:huazi[root@ITCATS-01 ~]# cat /etc/passwd //查看当前所有用户,自己创建的用户,在最后 ...... huazi:x:1000:1000:HUAZI:/home/huazi:/bin/bash [root@ITCATS-01 ~]# passwd huazi 更改用户 huazi 的密码 。 新的 密码二 如果不知道旧密码,则需要重启系统,通过如下方式修改重启系统,在开机过程中,快速按下键盘上的方向键上和下。目的是告知引导程序,我们需要在引导页面选择不同的操作,以便让引导程序暂停。按键盘 e 键,进入编辑模式,找到 linux16 的那一行。将光标一直移动到 LANG=en_US.UTF-8 后面,空格,再追加 init=/bin/sh 。这里特别注意,需要写在UTF-8后,保持再同一行,并注意空格。由于屏幕太小,会自动添加\换行,这个是正常的。二 按下Ctrl+X 进行引导启动(单用户模式启动),成功后进入该界面。然后输入以下命令1 挂载根目录mount -o remount, rw /2 选择要修改密码的用户名,这里选择root用户进行修改,可以更换为你要修改的用户passwd root3 输入2次一样的新密码,注意输入密码的时候屏幕上不会有字符出现。如果输入的密码太简单,会提示警告: BAD PASSWORD:The password fails the dictionary check - it is too simplistic/systematic) ,可以无视它,继续输入密码,不过建议还是设置比较复杂一些的密码,以保证安全性。4 更新系统信息touch /.authorelabel5 最后输入以下命令重启系统即可exec /sbin/init 或 exec /sbin/reboot
centos7修改root用户密码 一 如果知道旧密码,已经登录进去了,则 使用命令修改即可,修改即刻生效,不需要重启1.修改系统用户root密码[root@ITCATS-01 ~]# passwd 更改用户 root 的密码 。 新的 密码:2.修改系统非root用户密码:huazi[root@ITCATS-01 ~]# cat /etc/passwd //查看当前所有用户,自己创建的用户,在最后 ...... huazi:x:1000:1000:HUAZI:/home/huazi:/bin/bash [root@ITCATS-01 ~]# passwd huazi 更改用户 huazi 的密码 。 新的 密码二 如果不知道旧密码,则需要重启系统,通过如下方式修改重启系统,在开机过程中,快速按下键盘上的方向键上和下。目的是告知引导程序,我们需要在引导页面选择不同的操作,以便让引导程序暂停。按键盘 e 键,进入编辑模式,找到 linux16 的那一行。将光标一直移动到 LANG=en_US.UTF-8 后面,空格,再追加 init=/bin/sh 。这里特别注意,需要写在UTF-8后,保持再同一行,并注意空格。由于屏幕太小,会自动添加\换行,这个是正常的。二 按下Ctrl+X 进行引导启动(单用户模式启动),成功后进入该界面。然后输入以下命令1 挂载根目录mount -o remount, rw /2 选择要修改密码的用户名,这里选择root用户进行修改,可以更换为你要修改的用户passwd root3 输入2次一样的新密码,注意输入密码的时候屏幕上不会有字符出现。如果输入的密码太简单,会提示警告: BAD PASSWORD:The password fails the dictionary check - it is too simplistic/systematic) ,可以无视它,继续输入密码,不过建议还是设置比较复杂一些的密码,以保证安全性。4 更新系统信息touch /.authorelabel5 最后输入以下命令重启系统即可exec /sbin/init 或 exec /sbin/reboot -
 宝塔面板下怎么增加磁盘扩容硬盘?宝塔面板磁盘扩容无损步骤 注:1、本教程只针对数据盘(文中绿色字体代表要输入的命令,紫色代表重点)2、数据提前做好备份和快照3、阿里云磁盘,宝塔面板,Centos 7的系统4、我的服务器现有系统盘 /dev/vda1,数据盘/dev/vdb1,在远程连接中输入:df -h 回车步骤:一,阿里云后台在数据盘更多处点击磁盘扩容,选中在线扩容,我的原来是78G,扩充后154G,提交订单。发现在阿里云后台显示是154G,宝塔面板还是77G,文件系统约占1G。二,停止相关的服务1,停止宝塔的所有任务,在宝塔面板中计划任务中新建shell脚本任务,名称随便写,点击保存并点击执行。脚本内容如下:<font size="4" color="#2e8b57">#!/bin/bash PATH=/bin:/sbin:/usr/bin:/usr/sbin:/usr/local/bin:/usr/local/sbin:~/bin export PATH stop_service(){ /etc/init.d/bt stop if [ -f "/etc/init.d/nginx" ]; then /etc/init.d/nginx stop > /dev/null 2>1 fi if [ -f "/etc/init.d/httpd" ]; then /etc/init.d/httpd stop > /dev/null 2>&1 fi if [ -f "/etc/init.d/mysqld" ]; then /etc/init.d/mysqld stop > /dev/null 2>&1 fi if [ -f "/etc/init.d/pure-ftpd" ]; then /etc/init.d/pure-ftpd stop > /dev/null 2>&1 fi if [ -f "/etc/init.d/tomcat" ]; then /etc/init.d/tomcat stop > /dev/null 2>&1 fi if [ -f "/etc/init.d/redis" ]; then /etc/init.d/redis stop > /dev/null 2>&1 fi if [ -f "/etc/init.d/memcached" ]; then /etc/init.d/memcached stop > /dev/null 2>&1 fi if [ -f "/www/server/panel/data/502Task.pl" ]; then rm -f /www/server/panel/data/502Task.pl if [ -f "/etc/init.d/php-fpm-52" ]; then /etc/init.d/php-fpm-52 stop > /dev/null 2>&1 fi if [ -f "/etc/init.d/php-fpm-53" ]; then /etc/init.d/php-fpm-53 stop > /dev/null 2>&1 fi if [ -f "/etc/init.d/php-fpm-54" ]; then /etc/init.d/php-fpm-54 stop > /dev/null 2>&1 fi if [ -f "/etc/init.d/php-fpm-55" ]; then /etc/init.d/php-fpm-55 stop > /dev/null 2>&1 fi if [ -f "/etc/init.d/php-fpm-56" ]; then /etc/init.d/php-fpm-56 stop > /dev/null 2>&1 fi if [ -f "/etc/init.d/php-fpm-70" ]; then /etc/init.d/php-fpm-70 stop > /dev/null 2>&1 fi if [ -f "/etc/init.d/php-fpm-71" ]; then /etc/init.d/php-fpm-71 stop > /dev/null 2>&1 fi fi swapoff /www/swap } stop_service</font> 2,登陆SSH到服务器(1)关闭swap分区:swapoff -a(2)卸载主机监控(部分主机商有):/usr/local/cloudmonitor/wrapper/bin/cloudmonitor.sh remove && \ rm -rf /usr/local/cloudmonitor(3)解除占用(把占用 /dev/vdb1 的进程杀死):fuser -m -k /dev/vdb1(4)卸载主分区:umount /dev/vdb1使用 df -h 查看是否卸载成功,如果看不到 /dev/vdb1 的信息表示卸载成功。提示:如果还看得到/dev/vdb1 则重复依次操作停止宝塔任务,关闭swap分区,卸载主机监控,解除占用,卸载主分区。三,重点来了,操作磁盘1,运行fdisk -l 命令,上图中disk /dev/vda:64.4GB,说明系统盘是65G左右,disk /dev/vdb:165.4GB与阿里云后台的容量对应。另外看/dev/vdb1 后面的相关信息,在中间一行End信息中为163577855,我的个人理解是163G的意思,系统也占几G。2,运行fdisk /dev/vdb命令进入磁盘操作,为什么是/dev/vdb而不是图中的/dev/vdb1,这vdb代表一个磁盘的名称,与阿里云后台磁盘名称是对应的,而vdb1则代表vdb磁盘的第1个分区(个人理解)3,输入 d 并按回车键,删除原来的分区(删除分区不会造成数据盘内数据的丢失)输入 n 并按回车键,开始创建新的分区输入 p 并按回车键,选择创建主分区输入 1 代表后default默认是1,应该也可以直接回车然后就发现First sector (2048-322961407,deffault 2048),其中322961407大于上图中End中的163577855,则代表分区大于原来的分区。当看到“… size 154GiB is set” 说明已经成功建立新的主分区输入 wq 并按回车键,开始保存之前对分区的操作四:更新文件系统信息1,检查文件系统,命令为: e2fsck -f /dev/vdb1 2,变更文件系统大小,命令为: resize2fs /dev/vdb1 将扩容完成的文件系统挂载到原来的挂载点(如本示例中的用宝塔官方挂载的第一块磁盘位置 /www), 命令为: mount /dev/vdb1 /www ,输入命令 df -h 查看信息看图中的信息,Size 是152G,应该是可用的空间,Avail 是145G。五,收尾执行完后扩容好磁盘后重新挂载上去后执行以下两条命令swapon /www/swapecho "True" > /www/server/panel/data/502Task.pl最后别忘了启动宝塔服务/etc/init.d/bt start登陆宝塔后台,刷新一下看看空间是不是变成了可用的空间152G呢?
宝塔面板下怎么增加磁盘扩容硬盘?宝塔面板磁盘扩容无损步骤 注:1、本教程只针对数据盘(文中绿色字体代表要输入的命令,紫色代表重点)2、数据提前做好备份和快照3、阿里云磁盘,宝塔面板,Centos 7的系统4、我的服务器现有系统盘 /dev/vda1,数据盘/dev/vdb1,在远程连接中输入:df -h 回车步骤:一,阿里云后台在数据盘更多处点击磁盘扩容,选中在线扩容,我的原来是78G,扩充后154G,提交订单。发现在阿里云后台显示是154G,宝塔面板还是77G,文件系统约占1G。二,停止相关的服务1,停止宝塔的所有任务,在宝塔面板中计划任务中新建shell脚本任务,名称随便写,点击保存并点击执行。脚本内容如下:<font size="4" color="#2e8b57">#!/bin/bash PATH=/bin:/sbin:/usr/bin:/usr/sbin:/usr/local/bin:/usr/local/sbin:~/bin export PATH stop_service(){ /etc/init.d/bt stop if [ -f "/etc/init.d/nginx" ]; then /etc/init.d/nginx stop > /dev/null 2>1 fi if [ -f "/etc/init.d/httpd" ]; then /etc/init.d/httpd stop > /dev/null 2>&1 fi if [ -f "/etc/init.d/mysqld" ]; then /etc/init.d/mysqld stop > /dev/null 2>&1 fi if [ -f "/etc/init.d/pure-ftpd" ]; then /etc/init.d/pure-ftpd stop > /dev/null 2>&1 fi if [ -f "/etc/init.d/tomcat" ]; then /etc/init.d/tomcat stop > /dev/null 2>&1 fi if [ -f "/etc/init.d/redis" ]; then /etc/init.d/redis stop > /dev/null 2>&1 fi if [ -f "/etc/init.d/memcached" ]; then /etc/init.d/memcached stop > /dev/null 2>&1 fi if [ -f "/www/server/panel/data/502Task.pl" ]; then rm -f /www/server/panel/data/502Task.pl if [ -f "/etc/init.d/php-fpm-52" ]; then /etc/init.d/php-fpm-52 stop > /dev/null 2>&1 fi if [ -f "/etc/init.d/php-fpm-53" ]; then /etc/init.d/php-fpm-53 stop > /dev/null 2>&1 fi if [ -f "/etc/init.d/php-fpm-54" ]; then /etc/init.d/php-fpm-54 stop > /dev/null 2>&1 fi if [ -f "/etc/init.d/php-fpm-55" ]; then /etc/init.d/php-fpm-55 stop > /dev/null 2>&1 fi if [ -f "/etc/init.d/php-fpm-56" ]; then /etc/init.d/php-fpm-56 stop > /dev/null 2>&1 fi if [ -f "/etc/init.d/php-fpm-70" ]; then /etc/init.d/php-fpm-70 stop > /dev/null 2>&1 fi if [ -f "/etc/init.d/php-fpm-71" ]; then /etc/init.d/php-fpm-71 stop > /dev/null 2>&1 fi fi swapoff /www/swap } stop_service</font> 2,登陆SSH到服务器(1)关闭swap分区:swapoff -a(2)卸载主机监控(部分主机商有):/usr/local/cloudmonitor/wrapper/bin/cloudmonitor.sh remove && \ rm -rf /usr/local/cloudmonitor(3)解除占用(把占用 /dev/vdb1 的进程杀死):fuser -m -k /dev/vdb1(4)卸载主分区:umount /dev/vdb1使用 df -h 查看是否卸载成功,如果看不到 /dev/vdb1 的信息表示卸载成功。提示:如果还看得到/dev/vdb1 则重复依次操作停止宝塔任务,关闭swap分区,卸载主机监控,解除占用,卸载主分区。三,重点来了,操作磁盘1,运行fdisk -l 命令,上图中disk /dev/vda:64.4GB,说明系统盘是65G左右,disk /dev/vdb:165.4GB与阿里云后台的容量对应。另外看/dev/vdb1 后面的相关信息,在中间一行End信息中为163577855,我的个人理解是163G的意思,系统也占几G。2,运行fdisk /dev/vdb命令进入磁盘操作,为什么是/dev/vdb而不是图中的/dev/vdb1,这vdb代表一个磁盘的名称,与阿里云后台磁盘名称是对应的,而vdb1则代表vdb磁盘的第1个分区(个人理解)3,输入 d 并按回车键,删除原来的分区(删除分区不会造成数据盘内数据的丢失)输入 n 并按回车键,开始创建新的分区输入 p 并按回车键,选择创建主分区输入 1 代表后default默认是1,应该也可以直接回车然后就发现First sector (2048-322961407,deffault 2048),其中322961407大于上图中End中的163577855,则代表分区大于原来的分区。当看到“… size 154GiB is set” 说明已经成功建立新的主分区输入 wq 并按回车键,开始保存之前对分区的操作四:更新文件系统信息1,检查文件系统,命令为: e2fsck -f /dev/vdb1 2,变更文件系统大小,命令为: resize2fs /dev/vdb1 将扩容完成的文件系统挂载到原来的挂载点(如本示例中的用宝塔官方挂载的第一块磁盘位置 /www), 命令为: mount /dev/vdb1 /www ,输入命令 df -h 查看信息看图中的信息,Size 是152G,应该是可用的空间,Avail 是145G。五,收尾执行完后扩容好磁盘后重新挂载上去后执行以下两条命令swapon /www/swapecho "True" > /www/server/panel/data/502Task.pl最后别忘了启动宝塔服务/etc/init.d/bt start登陆宝塔后台,刷新一下看看空间是不是变成了可用的空间152G呢?