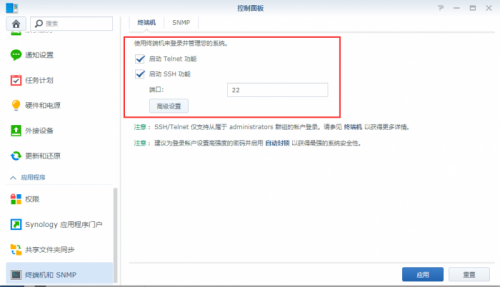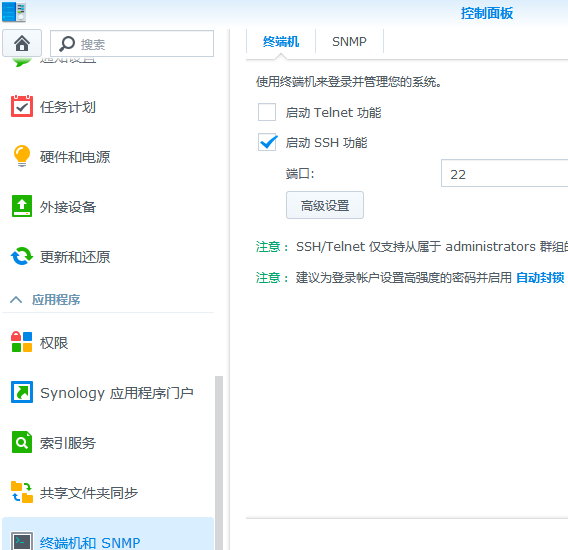搜索到
2
篇与
的结果
-
 群晖DSM6.x开启root权限及WinSCP使用root登录 黑群晖安装成功后,默认的SN一般是群晖镜像自带的,所以我就要对自己的黑群晖进行半洗白,我直接通过SSH修改群晖DS918+的SN/MAC,但是群晖DSM6.0以后就封锁了ROOT权限登录,导致无法使用WinSCP使用root登录修改文件(使用admin账号是没有权限的)。这时候我必须要打开群晖的root权限,才能使用Winscp进入root目录。本文以群晖DSM6.1.7(以下简称DSM)为例:一、准备工具(文章结束有下载地址,也可以自行下载)1、putty2、WinSCP二、DSM开启SSHDSM的“控制面板” ---> “终端机和SNMP” ,勾上“启动Telnet功能”和“启动SSH功能”的勾,然后点击“应用”三、开启ROOT账号和修改密码1、使用putty连接DSM主机名称填写群晖的ip地址,端口是22,连接类型是SSH,点击“打开”,会报密匙对话框,点击“是”2、配置root账号login as:输入admin账号。就是当时第一次配置DSM输入的账号。输入admin的密码。(输入完按回车)登录成功后,输入sudo -i 会提示输入密码password,这边还是输入admin密码。看到root@……:~#这样的信息就是已经进入到root账号了。设置root账号密码,输入synouser --setpw root password 这里的password最好和admin密码一样(请注意将代码中的password修改成自己群晖的admin密码),这样不容易搞错。注:DSM6.1.7到上面为止就可以root登陆了,但DSM 6.2还需要做以下操作:DSM 6.2还需要做以下操作:1、输入vi /etc/ssh/sshd_config 修改ssh配置文件,按i键进入insert模式,修改#PermitRootLogin prohibit-password 为 PermitRootLogin yes,然后按ESC键输入:wq保存退出(请仔细看操作步骤,不要搞错了)2、输入reboot重启DSM四、WinSCP连接DSM文件协议选择SCP,主机名是DSM的ip地址,端口号还是22,用户名是root,密码是刚才设置的密码,点击“登录”,可能会跳出密匙,点击是即可。这时候可以通过WinSCP使用ROOT账号对DSM文件进行修改了。
群晖DSM6.x开启root权限及WinSCP使用root登录 黑群晖安装成功后,默认的SN一般是群晖镜像自带的,所以我就要对自己的黑群晖进行半洗白,我直接通过SSH修改群晖DS918+的SN/MAC,但是群晖DSM6.0以后就封锁了ROOT权限登录,导致无法使用WinSCP使用root登录修改文件(使用admin账号是没有权限的)。这时候我必须要打开群晖的root权限,才能使用Winscp进入root目录。本文以群晖DSM6.1.7(以下简称DSM)为例:一、准备工具(文章结束有下载地址,也可以自行下载)1、putty2、WinSCP二、DSM开启SSHDSM的“控制面板” ---> “终端机和SNMP” ,勾上“启动Telnet功能”和“启动SSH功能”的勾,然后点击“应用”三、开启ROOT账号和修改密码1、使用putty连接DSM主机名称填写群晖的ip地址,端口是22,连接类型是SSH,点击“打开”,会报密匙对话框,点击“是”2、配置root账号login as:输入admin账号。就是当时第一次配置DSM输入的账号。输入admin的密码。(输入完按回车)登录成功后,输入sudo -i 会提示输入密码password,这边还是输入admin密码。看到root@……:~#这样的信息就是已经进入到root账号了。设置root账号密码,输入synouser --setpw root password 这里的password最好和admin密码一样(请注意将代码中的password修改成自己群晖的admin密码),这样不容易搞错。注:DSM6.1.7到上面为止就可以root登陆了,但DSM 6.2还需要做以下操作:DSM 6.2还需要做以下操作:1、输入vi /etc/ssh/sshd_config 修改ssh配置文件,按i键进入insert模式,修改#PermitRootLogin prohibit-password 为 PermitRootLogin yes,然后按ESC键输入:wq保存退出(请仔细看操作步骤,不要搞错了)2、输入reboot重启DSM四、WinSCP连接DSM文件协议选择SCP,主机名是DSM的ip地址,端口号还是22,用户名是root,密码是刚才设置的密码,点击“登录”,可能会跳出密匙,点击是即可。这时候可以通过WinSCP使用ROOT账号对DSM文件进行修改了。 -
 查询群晖NAS硬盘空间占用情况,解决删除文件空间不增加问题 经常有人碰到这样一种情况,我的918+有4个硬盘呢,怎么空间很快就没了,最重要的是,自己查看统计了所有文件占用情况,和实际的占用空间不符。这个首先可以肯定的就是空间必然是文件占用了。但是呢,有些文件是不能从file station里面直接看到的,所以很多用户就搞不懂了,有时候文件删除了,空间也不见增加。今天,就来教大家一个大招,让这些不能直接看到的文件无处遁形。一、SSH登陆群晖这里我们要用到一个叫putty的软件,可以去百度搜索下载。在开始之前,我们要开启群晖的SSH或是telnet服务功能 (控制台 — 终端机服务 — 勾选服务选项 )。打开putty,在主机名称输入群晖的局域网IP地址,然后点击下面的【打开】。会弹出一个黑色的窗口。登入账号输入管理员:admin,按回车,然后输入admin的密码,要注意的是,输入密码的时候,光标是不会动的,你尽管输就行。有些用户看到代码就头疼,其实我们用到的都是些非常简单基础的命令代码,你只要照着这个步骤一步一步去做,肯定能成功,成功把空间腾出来后,你会很有成就感,哈哈!切换到root权限,输入 sudo -i ,按回车,然后也是输入admin的密码。二、查询文件到这里我们就登陆到群晖里面了,在这里可以执行命令。输入 cd /volume1 命令后按回车,意思是进入存储空间1(若您的储存空间为2,则改成 volume2 ,依此类推)。输入 du -ah --max-depth=1 ,可以查看当前目录文件大小,这个过程可能会需要数分钟到数十分钟不等,依您的文件数及空间大小而定。三、删除文件像上面图片中的@download就是download station的缓存文件,有时候操作不当(具体原因点击这里查看),会造成缓存不能自动删除,这个时候就需要使用代码的方法来删除缓存,才能释放存储空间了。比如要删除download station的缓存文件夹,就是上图的@download文件夹,可以使用下面这个命令: rm -rf/volume1/@download 这个命令要慎用,一旦删除就不能恢复了!四、还有哪些文件占用存储空间而不能直接查询除了download station的缓存文件之外,还有filestation里面删除了文件,但启用了回收站,文件实际上还没彻底删除,也会造成删除文件,空间没有增加的情况。这个时候清空一下回收站即可。清除某个文件夹回收站:也可以直接一次性清空所有文件夹的回收站:还有drive的版本控制和drive本身自带的回收站;除此之外,还有Cloud Station保留的版本,Snapshot Replication套件生成的快照文件等。
查询群晖NAS硬盘空间占用情况,解决删除文件空间不增加问题 经常有人碰到这样一种情况,我的918+有4个硬盘呢,怎么空间很快就没了,最重要的是,自己查看统计了所有文件占用情况,和实际的占用空间不符。这个首先可以肯定的就是空间必然是文件占用了。但是呢,有些文件是不能从file station里面直接看到的,所以很多用户就搞不懂了,有时候文件删除了,空间也不见增加。今天,就来教大家一个大招,让这些不能直接看到的文件无处遁形。一、SSH登陆群晖这里我们要用到一个叫putty的软件,可以去百度搜索下载。在开始之前,我们要开启群晖的SSH或是telnet服务功能 (控制台 — 终端机服务 — 勾选服务选项 )。打开putty,在主机名称输入群晖的局域网IP地址,然后点击下面的【打开】。会弹出一个黑色的窗口。登入账号输入管理员:admin,按回车,然后输入admin的密码,要注意的是,输入密码的时候,光标是不会动的,你尽管输就行。有些用户看到代码就头疼,其实我们用到的都是些非常简单基础的命令代码,你只要照着这个步骤一步一步去做,肯定能成功,成功把空间腾出来后,你会很有成就感,哈哈!切换到root权限,输入 sudo -i ,按回车,然后也是输入admin的密码。二、查询文件到这里我们就登陆到群晖里面了,在这里可以执行命令。输入 cd /volume1 命令后按回车,意思是进入存储空间1(若您的储存空间为2,则改成 volume2 ,依此类推)。输入 du -ah --max-depth=1 ,可以查看当前目录文件大小,这个过程可能会需要数分钟到数十分钟不等,依您的文件数及空间大小而定。三、删除文件像上面图片中的@download就是download station的缓存文件,有时候操作不当(具体原因点击这里查看),会造成缓存不能自动删除,这个时候就需要使用代码的方法来删除缓存,才能释放存储空间了。比如要删除download station的缓存文件夹,就是上图的@download文件夹,可以使用下面这个命令: rm -rf/volume1/@download 这个命令要慎用,一旦删除就不能恢复了!四、还有哪些文件占用存储空间而不能直接查询除了download station的缓存文件之外,还有filestation里面删除了文件,但启用了回收站,文件实际上还没彻底删除,也会造成删除文件,空间没有增加的情况。这个时候清空一下回收站即可。清除某个文件夹回收站:也可以直接一次性清空所有文件夹的回收站:还有drive的版本控制和drive本身自带的回收站;除此之外,还有Cloud Station保留的版本,Snapshot Replication套件生成的快照文件等。