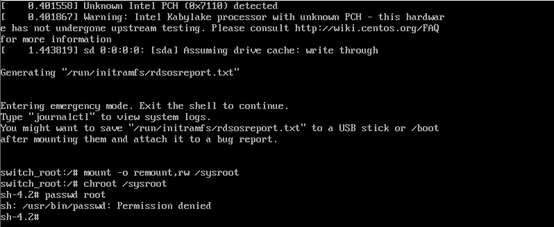搜索到
19
篇与
的结果
-
 一次在CentOS系统单用户模式下使用passwd命令破密失败的案例 某次遇到需要进入系统的单用户模式进行破密操作,结果却显示如下:根据提示:Permission denied(缺少权限)此时查看/usr/bin/passwd 权限:正常情况下的权限应该是如下: [root@web ~]# ls -l /usr/bin/passwd -rwsr-xr-x root root Aug : /usr/bin/passwd [root@web ~]# 发现权限异常,需要修复命令的权限: chown root:root /usr/bin/passwd chmod u=rwx,go=rx,u+s /usr/bin/passwd 再次出现错误提示:原因&解决方法:上面我们执行的chmod命令,其底层实现是chattr命令,用此命的功能更为强大,甚至可以锁定文件,即使root用户也操作不了此文件。chattr是用来更改文件属性,lsattr可用来查看文件的属性,执行命令lsattr /webapps/.usr.ini便可以看到当前文件的属性;可以发现当前文件有个i属性,查阅命令帮助文档可以看到有i属性的文件是不能修改的,更不可被删除,即使是root用户也不可。既然知道了文件不能删除的原因是加了i属性,所以相应的解决方案就是把文件的i属性去除,然后再删除。lsattr查看相关命令和文件的文件属性:chattr -i 去除锁定的文件属性尝试再次修改权限,无报错说明执行成功,如有错误需要检查之前的操作是否有遗漏:chown root:root /usr/bin/passwd chmod u=rwx,go=rx,u+s /usr/bin/passwd再次尝试破解密码,执行成功,如有错误需要检查之前的操作是否有遗漏:echo “123456” | passwd --stdin root //修改密码touch /.autorelabel //让SELINUX生效,这一步一定不能少,不然不能重启
一次在CentOS系统单用户模式下使用passwd命令破密失败的案例 某次遇到需要进入系统的单用户模式进行破密操作,结果却显示如下:根据提示:Permission denied(缺少权限)此时查看/usr/bin/passwd 权限:正常情况下的权限应该是如下: [root@web ~]# ls -l /usr/bin/passwd -rwsr-xr-x root root Aug : /usr/bin/passwd [root@web ~]# 发现权限异常,需要修复命令的权限: chown root:root /usr/bin/passwd chmod u=rwx,go=rx,u+s /usr/bin/passwd 再次出现错误提示:原因&解决方法:上面我们执行的chmod命令,其底层实现是chattr命令,用此命的功能更为强大,甚至可以锁定文件,即使root用户也操作不了此文件。chattr是用来更改文件属性,lsattr可用来查看文件的属性,执行命令lsattr /webapps/.usr.ini便可以看到当前文件的属性;可以发现当前文件有个i属性,查阅命令帮助文档可以看到有i属性的文件是不能修改的,更不可被删除,即使是root用户也不可。既然知道了文件不能删除的原因是加了i属性,所以相应的解决方案就是把文件的i属性去除,然后再删除。lsattr查看相关命令和文件的文件属性:chattr -i 去除锁定的文件属性尝试再次修改权限,无报错说明执行成功,如有错误需要检查之前的操作是否有遗漏:chown root:root /usr/bin/passwd chmod u=rwx,go=rx,u+s /usr/bin/passwd再次尝试破解密码,执行成功,如有错误需要检查之前的操作是否有遗漏:echo “123456” | passwd --stdin root //修改密码touch /.autorelabel //让SELINUX生效,这一步一定不能少,不然不能重启 -
 硬盘在线扩容 linux的扩容自动将所有剩余空间都扩容第一步 扩容分区表SSH登陆服务器输入命令: df -TH ,获得数据盘相关信息,我们的机器是 /dev/vdb1 ;driver 为所需要扩容分区的磁盘名称;part 为所需要扩容分区的分区编号 1 ;growpart /dev/$driver $part;本服务器示例,可以直接复制使用于本公司服务器,注意1前面的空格:growpart /dev/vdb 1如果执行出现以下错误:问题主要是在 文件编码 的问题,解决办法如下,执行: LANG=en_US.UTF-8第二步 扩容文件系统:(1) ext文件系统,适合用本公司机器,可直接复制使用于本公司服务器:resize2fs /dev/vdb1(2) xfs文件系统,不适用于本公司机器:xfs_growfs /dev/vdb1第三步 重启系统即可。{dotted startColor="#ff6c6c" endColor="#1989fa"/}Windows扩容进入磁盘管理,选择数据盘。右键点击扩展券,选择容量
硬盘在线扩容 linux的扩容自动将所有剩余空间都扩容第一步 扩容分区表SSH登陆服务器输入命令: df -TH ,获得数据盘相关信息,我们的机器是 /dev/vdb1 ;driver 为所需要扩容分区的磁盘名称;part 为所需要扩容分区的分区编号 1 ;growpart /dev/$driver $part;本服务器示例,可以直接复制使用于本公司服务器,注意1前面的空格:growpart /dev/vdb 1如果执行出现以下错误:问题主要是在 文件编码 的问题,解决办法如下,执行: LANG=en_US.UTF-8第二步 扩容文件系统:(1) ext文件系统,适合用本公司机器,可直接复制使用于本公司服务器:resize2fs /dev/vdb1(2) xfs文件系统,不适用于本公司机器:xfs_growfs /dev/vdb1第三步 重启系统即可。{dotted startColor="#ff6c6c" endColor="#1989fa"/}Windows扩容进入磁盘管理,选择数据盘。右键点击扩展券,选择容量 -
 qcow2 格式的压缩 首先,需要对虚拟机系统对剩余空间写零操作:dd if=/dev/zero of=/zero.dat删除 zero.dat:rm /zero.dat关闭虚拟机,进入虚拟机镜像文件的目录,通过 qemu-img 的 convert 来操作:qemu-img convert -c -O qcow2 /path/old.img.qcow2 /path/new.img.qcow2随后改变 VM 的配置测试 new.img.qcow2,正常的话,删除 old.img.qcow2 即可。raw 格式的压缩。附带说一下 raw 格式的压缩。也是先进虚拟机系统对剩余空间写零操作,随后删除 zero.dat,关闭虚拟机。最后通过 cp 的稀疏复制,把零全部释放cp --sparse=always /path/old.raw /path/new.rawraw 镜像比 qcow2 镜像速度略快,但是 qcow2 镜像有增量功能,一般情况下,我们都采用 qcow2 镜像格式,qemu-img 的 convert 也能转化 raw 成 qcow2:qemu-img convert -c -f raw -O qcow2 /path/old.raw /path/new.qcow2
qcow2 格式的压缩 首先,需要对虚拟机系统对剩余空间写零操作:dd if=/dev/zero of=/zero.dat删除 zero.dat:rm /zero.dat关闭虚拟机,进入虚拟机镜像文件的目录,通过 qemu-img 的 convert 来操作:qemu-img convert -c -O qcow2 /path/old.img.qcow2 /path/new.img.qcow2随后改变 VM 的配置测试 new.img.qcow2,正常的话,删除 old.img.qcow2 即可。raw 格式的压缩。附带说一下 raw 格式的压缩。也是先进虚拟机系统对剩余空间写零操作,随后删除 zero.dat,关闭虚拟机。最后通过 cp 的稀疏复制,把零全部释放cp --sparse=always /path/old.raw /path/new.rawraw 镜像比 qcow2 镜像速度略快,但是 qcow2 镜像有增量功能,一般情况下,我们都采用 qcow2 镜像格式,qemu-img 的 convert 也能转化 raw 成 qcow2:qemu-img convert -c -f raw -O qcow2 /path/old.raw /path/new.qcow2 -
 virsh 关机_KVM-virsh常用命令 virsh list #在线VMvirsh list --all #所有VMvirsh start #开机virsh shutdown #软关机virsh destroy #强制关机virsh dnmpxml vm_name > name.xml #配置备份,xml配置文件路径 /etc/libvirt/qemuvirsh undefine #删除vm,只是删除配置文件,磁盘文件还在;virsh define name.xml #导入备份的xml配置virsh edit vm_name #修改配置文件,带语法检查virsh domrename oldname newname #重命名,在关机状态修改virsh suspend #挂起,状态pausedvirsh resume #解除挂起virsh vncdisplayer #查看vnc端口号virsh autostart name #开机自启动,原理配置软连接实现virsh autostart --disable name #取消开机启动virsh console name #ctrl + ] 切换退出,可不通过网络,底层console连接brctl show #查看桥接网路virsh domiflist VM1 #查看VM1网卡ps -elf|grep dnsmasq #查看dnsmaqcat /var/lib/libvirt/dnsmasq/default.leases #查看VM的IP信息KVM格式转换 快照管理raw:裸格式,占用空间大,不支持快照,性能好qcow2:qemu copy on write(qemu写时复制,thin)支持快照,性能较raw稍差qemu-img info #查看磁盘信息qemu-img convert -f raw -O qcow2 name.raw name.qcow2 #转换格式,支持vmdkvirsh snapshot-create #快照virsh snapshot-list #快照列表,快照直接放在虚拟磁盘中virsh snapshot-delete vmname --snapshotname #删除快照,删除快照文件不会变小virsh snapshot-revert vmname #还原快照
virsh 关机_KVM-virsh常用命令 virsh list #在线VMvirsh list --all #所有VMvirsh start #开机virsh shutdown #软关机virsh destroy #强制关机virsh dnmpxml vm_name > name.xml #配置备份,xml配置文件路径 /etc/libvirt/qemuvirsh undefine #删除vm,只是删除配置文件,磁盘文件还在;virsh define name.xml #导入备份的xml配置virsh edit vm_name #修改配置文件,带语法检查virsh domrename oldname newname #重命名,在关机状态修改virsh suspend #挂起,状态pausedvirsh resume #解除挂起virsh vncdisplayer #查看vnc端口号virsh autostart name #开机自启动,原理配置软连接实现virsh autostart --disable name #取消开机启动virsh console name #ctrl + ] 切换退出,可不通过网络,底层console连接brctl show #查看桥接网路virsh domiflist VM1 #查看VM1网卡ps -elf|grep dnsmasq #查看dnsmaqcat /var/lib/libvirt/dnsmasq/default.leases #查看VM的IP信息KVM格式转换 快照管理raw:裸格式,占用空间大,不支持快照,性能好qcow2:qemu copy on write(qemu写时复制,thin)支持快照,性能较raw稍差qemu-img info #查看磁盘信息qemu-img convert -f raw -O qcow2 name.raw name.qcow2 #转换格式,支持vmdkvirsh snapshot-create #快照virsh snapshot-list #快照列表,快照直接放在虚拟磁盘中virsh snapshot-delete vmname --snapshotname #删除快照,删除快照文件不会变小virsh snapshot-revert vmname #还原快照 -
 魔方云扩容磁盘障处理:磁盘扩容出错:e2fsck: Bad magic number in super-block while trying to open /dev/vdb1 1.故障现象及分析按照阿里云官网教程对云服务器进行磁盘扩容,使用 fdisk 重新分区,最后使用 e2fsck 和 resize2fs 来完成文件系统层面的扩容,在执行“e2fsck -f /dev/vdb1”命令时报错,如果你的问题和下面的错误一样,可以接着往下看[root@zuiyoujie ~]# e2fsck -f /dev/vdb1 e2fsck 1.41.12 (17-May-2010) e2fsck: Superblock invalid, trying backup blocks... e2fsck: Bad magic number in super-block while trying to open /dev/vdb1 The superblock could not be read or does not describe a correct ext2 filesystem. If the device is valid and it really contains an ext2 filesystem (and not swap or ufs or something else), then the superblock is corrupt, and you might try running e2fsck with an alternate superblock: e2fsck -b 8193 <device>按照提示执行“e2fsck -b 8193 /dev/vdb1”,并没有什么用根据报错信息推测是该工具并没有找到 super-block,也就是分区起始位置有问题1.1.故障分析查看当前磁盘分区信息[root@zuiyoujie ~]# fdisk -l Disk /dev/vda: 53.7 GB, 53687091200 bytes 255 heads, 63 sectors/track, 6527 cylinders Units = cylinders of 16065 * 512 = 8225280 bytes Sector size (logical/physical): 512 bytes / 512 bytes I/O size (minimum/optimal): 512 bytes / 512 bytes Disk identifier: 0x00078f9c Device Boot Start End Blocks Id System /dev/vda1 * 1 6527 52426752 83 Linux Disk /dev/vdb: 536.9 GB, 536870912000 bytes 2 heads, 10 sectors/track, 52428800 cylinders Units = cylinders of 20 * 512 = 10240 bytes Sector size (logical/physical): 512 bytes / 512 bytes I/O size (minimum/optimal): 512 bytes / 512 bytes Disk identifier: 0x63c3e6e0 Device Boot Start End Blocks Id System /dev/vdb1 103 52428800 524286976 83 Linux # 分区起始位置在103,很重要,需要记录确认当前磁盘分区 /dev/vdb1 的起始位置(起始柱面)在 103 处默认起始柱面应该是像上面 /dev/vda1 分区以 1 开始,或者是常见的 2048,大多数人不会随意指定类似这样的起始柱面之前分区我创建分区必定是 1,但是扩容后就变了,这个应该是导致故障的原因,推测可能阿里云的磁盘扩容可能出问题了,不过这个不重要1.2.解决思路提阿里云工单得到的结果是,用 testdisk 进行数据恢复,显然这个不是我要的方法这个只是分区表损坏,数据并没有丢,处理好分区表即可参考 网络大神 的思路进行解决,并重新重新整理下供大家参考2.故障处理以下操作注意数据备份!!!在 parted 交互式分区工具中执行2.1.使用 parted 工具读取磁盘分区表信息# 我在阿里云控制台扩展的分区大小为 1024 GB parted /dev/vdb --------------------------- [root@zuiyoujie ~]# parted /dev/vdb GNU Parted 2.1 Using /dev/vdb Welcome to GNU Parted! Type 'help' to view a list of commands. (parted) help # 获取帮助信息 align-check TYPE N check partition N for TYPE(min|opt) alignment help [COMMAND] print general help, or help on COMMAND mklabel,mktable LABEL-TYPE create a new disklabel (partition table) mkpart PART-TYPE [FS-TYPE] START END make a partition name NUMBER NAME name partition NUMBER as NAME print [devices|free|list,all|NUMBER] display the partition table, available devices, free space, all found partitions, or a particular partition quit exit program rescue START END rescue a lost partition near START and END resizepart NUMBER END resize partition NUMBER rm NUMBER delete partition NUMBER select DEVICE choose the device to edit disk_set FLAG STATE change the FLAG on selected device disk_toggle [FLAG] toggle the state of FLAG on selected device set NUMBER FLAG STATE change the FLAG on partition NUMBER toggle [NUMBER [FLAG]] toggle the state of FLAG on partition NUMBER unit UNIT set the default unit to UNIT version display the version number and copyright information of GNU Parted (parted) p # 查看分区信 Model: Virtio Block Device (virtblk) Disk /dev/vdb: 1100GB # 获取分区容量 Sector size (logical/physical): 512B/512B Partition Table: msdos # 分区表类型 Number Start End Size Type File system Flags 1 5120B 1100GB 1099GB primary # 当前的分区表信息,是不可用的,实际可用的分区容量为 1099GB -----------------2.2.使用 parted 工具删除错误分区表并重建parted 工具默认启动、结束位置,单位都是用容量 kB/MB/GB 单位进行处理通过 unit s 命令定义,默认使用 sectors 定义起始扇区根据之前获取的信息分区起始位置确认是 103 扇区(parted) rm 1 # 删除1号分区 (parted) unit s # 使用扇区号 (parted) rescue 103 1099GB # 恢复分区表 Information: A ext4 primary partition was found at 2048s -> 1048575999s. Do you want to add it to the partition table? # 找到了ext4格式的分区,起始扇区定位到 2048,结束扇区是 1048575999,这个应该是该磁盘分区的扇区信息 Yes/No/Cancel? y # 是否要创建该分区表,也就是恢复旧的分区表 (parted) p # 再次查看分区表信息 Model: Virtio Block Device (virtblk) Disk /dev/vdb: 2147483648s Sector size (logical/physical): 512B/512B Partition Table: msdos Number Start End Size Type File system Flags 1 2048s 1048575999s 1048573952s primary ext4 # 可以看到这个是正确的磁盘分区表 (parted) q # 保存退出 Information: You may need to update /etc/fstab.{alert type="warning"}注意:分区表用 parted 工具删除后无法直接使用 fdisk 进行分区,也请不要尝试这样操作{/alert}2.3.使用 parted 工具重新创建新的分区表(魔方云使用fdisk /dev/vdb 删除分区从这里开始,要记住分区开始位置)这里需要注意的是 parted 工具里 END 的值,由于磁盘的扇区数量不方便确定,可以使用容量来替代[root@zuiyoujie ~]# parted /dev/vdb GNU Parted 2.1 Using /dev/vdb Welcome to GNU Parted! Type 'help' to view a list of commands. (parted) p Model: Virtio Block Device (virtblk) Disk /dev/vdb: 1100GB Sector size (logical/physical): 512B/512B Partition Table: msdos Number Start End Size Type File system Flags 1 1049kB 537GB 537GB primary ext4 # 重新打开后发现分区表的以容量信息进行展示,可以看出是以前的分区表(未扩容前) (parted) rm 1 # 删除旧的分区表 (parted) p Model: Virtio Block Device (virtblk) Disk /dev/vdb: 1100GB Sector size (logical/physical): 512B/512B Partition Table: msdos Number Start End Size Type File system Flags (parted) unit s (parted) mkpart primary ext4 2048 1099GB # 创建新的分区表,注意要使用前文获取的扇区起始位置2048 (parted) p Model: Virtio Block Device (virtblk) Disk /dev/vdb: 2147483648s Sector size (logical/physical): 512B/512B Partition Table: msdos Number Start End Size Type File system Flags 1 2048s 2146484223s 2146482176s primary ext4 # 新的分区表 (parted) q Information: You may need to update /etc/fstab.此时新的分区表就创建成功了需要注意:目前的分区表是使用的 parted 工具创建的分区表!!!2.4.使用 fdisk 工具进行分区如果想使用 fdisk 进行分区,可以在 fdisk 中使用 2048 起始扇区进行操作,注意数据备份!!!重新检查磁盘分区,确认可以正常执行检查文件系统的操作[root@zuiyoujie ~]# e2fsck -f /dev/vdb1 e2fsck 1.41.12 (17-May-2010) Pass 1: Checking inodes, blocks, and sizes Pass 2: Checking directory structure Pass 3: Checking directory connectivity Pass 4: Checking reference counts Pass 5: Checking group summary information /dev/vdb1: 237246/32768000 files (75.3% non-contiguous), 112383325/131071744 blocks2.5.继续扩容操作可以正常执行确认变更文件系统大小的操作,执行完即可挂载使用[root@zuiyoujie ~]# resize2fs /dev/vdb1 resize2fs 1.41.12 (17-May-2010) Resizing the filesystem on /dev/vdb1 to 268310272 (4k) blocks. The filesystem on /dev/vdb1 is now 268310272 blocks long.2.6.使用工具检查分区表状态parted 工具检查分区表信息[root@zuiyoujie ~]# parted /dev/vdb GNU Parted 2.1 Using /dev/vdb Welcome to GNU Parted! Type 'help' to view a list of commands. (parted) p Model: Virtio Block Device (virtblk) Disk /dev/vdb: 1100GB Sector size (logical/physical): 512B/512B Partition Table: msdos Number Start End Size Type File system Flags 1 1049kB 1099GB 1099GB primary ext4fdisk 工具检查分区表信息[root@zuiyoujie ~]# fdisk -l Disk /dev/vda: 53.7 GB, 53687091200 bytes 255 heads, 63 sectors/track, 6527 cylinders Units = cylinders of 16065 * 512 = 8225280 bytes Sector size (logical/physical): 512 bytes / 512 bytes I/O size (minimum/optimal): 512 bytes / 512 bytes Disk identifier: 0x00078f9c Device Boot Start End Blocks Id System /dev/vda1 * 1 6527 52426752 83 Linux Disk /dev/vdb: 1099.5 GB, 1099511627776 bytes 255 heads, 63 sectors/track, 133674 cylinders Units = cylinders of 16065 * 512 = 8225280 bytes Sector size (logical/physical): 512 bytes / 512 bytes I/O size (minimum/optimal): 512 bytes / 512 bytes Disk identifier: 0x000ead8a Device Boot Start End Blocks Id System /dev/vdb1 1 133613 1073241088 83 Linux
魔方云扩容磁盘障处理:磁盘扩容出错:e2fsck: Bad magic number in super-block while trying to open /dev/vdb1 1.故障现象及分析按照阿里云官网教程对云服务器进行磁盘扩容,使用 fdisk 重新分区,最后使用 e2fsck 和 resize2fs 来完成文件系统层面的扩容,在执行“e2fsck -f /dev/vdb1”命令时报错,如果你的问题和下面的错误一样,可以接着往下看[root@zuiyoujie ~]# e2fsck -f /dev/vdb1 e2fsck 1.41.12 (17-May-2010) e2fsck: Superblock invalid, trying backup blocks... e2fsck: Bad magic number in super-block while trying to open /dev/vdb1 The superblock could not be read or does not describe a correct ext2 filesystem. If the device is valid and it really contains an ext2 filesystem (and not swap or ufs or something else), then the superblock is corrupt, and you might try running e2fsck with an alternate superblock: e2fsck -b 8193 <device>按照提示执行“e2fsck -b 8193 /dev/vdb1”,并没有什么用根据报错信息推测是该工具并没有找到 super-block,也就是分区起始位置有问题1.1.故障分析查看当前磁盘分区信息[root@zuiyoujie ~]# fdisk -l Disk /dev/vda: 53.7 GB, 53687091200 bytes 255 heads, 63 sectors/track, 6527 cylinders Units = cylinders of 16065 * 512 = 8225280 bytes Sector size (logical/physical): 512 bytes / 512 bytes I/O size (minimum/optimal): 512 bytes / 512 bytes Disk identifier: 0x00078f9c Device Boot Start End Blocks Id System /dev/vda1 * 1 6527 52426752 83 Linux Disk /dev/vdb: 536.9 GB, 536870912000 bytes 2 heads, 10 sectors/track, 52428800 cylinders Units = cylinders of 20 * 512 = 10240 bytes Sector size (logical/physical): 512 bytes / 512 bytes I/O size (minimum/optimal): 512 bytes / 512 bytes Disk identifier: 0x63c3e6e0 Device Boot Start End Blocks Id System /dev/vdb1 103 52428800 524286976 83 Linux # 分区起始位置在103,很重要,需要记录确认当前磁盘分区 /dev/vdb1 的起始位置(起始柱面)在 103 处默认起始柱面应该是像上面 /dev/vda1 分区以 1 开始,或者是常见的 2048,大多数人不会随意指定类似这样的起始柱面之前分区我创建分区必定是 1,但是扩容后就变了,这个应该是导致故障的原因,推测可能阿里云的磁盘扩容可能出问题了,不过这个不重要1.2.解决思路提阿里云工单得到的结果是,用 testdisk 进行数据恢复,显然这个不是我要的方法这个只是分区表损坏,数据并没有丢,处理好分区表即可参考 网络大神 的思路进行解决,并重新重新整理下供大家参考2.故障处理以下操作注意数据备份!!!在 parted 交互式分区工具中执行2.1.使用 parted 工具读取磁盘分区表信息# 我在阿里云控制台扩展的分区大小为 1024 GB parted /dev/vdb --------------------------- [root@zuiyoujie ~]# parted /dev/vdb GNU Parted 2.1 Using /dev/vdb Welcome to GNU Parted! Type 'help' to view a list of commands. (parted) help # 获取帮助信息 align-check TYPE N check partition N for TYPE(min|opt) alignment help [COMMAND] print general help, or help on COMMAND mklabel,mktable LABEL-TYPE create a new disklabel (partition table) mkpart PART-TYPE [FS-TYPE] START END make a partition name NUMBER NAME name partition NUMBER as NAME print [devices|free|list,all|NUMBER] display the partition table, available devices, free space, all found partitions, or a particular partition quit exit program rescue START END rescue a lost partition near START and END resizepart NUMBER END resize partition NUMBER rm NUMBER delete partition NUMBER select DEVICE choose the device to edit disk_set FLAG STATE change the FLAG on selected device disk_toggle [FLAG] toggle the state of FLAG on selected device set NUMBER FLAG STATE change the FLAG on partition NUMBER toggle [NUMBER [FLAG]] toggle the state of FLAG on partition NUMBER unit UNIT set the default unit to UNIT version display the version number and copyright information of GNU Parted (parted) p # 查看分区信 Model: Virtio Block Device (virtblk) Disk /dev/vdb: 1100GB # 获取分区容量 Sector size (logical/physical): 512B/512B Partition Table: msdos # 分区表类型 Number Start End Size Type File system Flags 1 5120B 1100GB 1099GB primary # 当前的分区表信息,是不可用的,实际可用的分区容量为 1099GB -----------------2.2.使用 parted 工具删除错误分区表并重建parted 工具默认启动、结束位置,单位都是用容量 kB/MB/GB 单位进行处理通过 unit s 命令定义,默认使用 sectors 定义起始扇区根据之前获取的信息分区起始位置确认是 103 扇区(parted) rm 1 # 删除1号分区 (parted) unit s # 使用扇区号 (parted) rescue 103 1099GB # 恢复分区表 Information: A ext4 primary partition was found at 2048s -> 1048575999s. Do you want to add it to the partition table? # 找到了ext4格式的分区,起始扇区定位到 2048,结束扇区是 1048575999,这个应该是该磁盘分区的扇区信息 Yes/No/Cancel? y # 是否要创建该分区表,也就是恢复旧的分区表 (parted) p # 再次查看分区表信息 Model: Virtio Block Device (virtblk) Disk /dev/vdb: 2147483648s Sector size (logical/physical): 512B/512B Partition Table: msdos Number Start End Size Type File system Flags 1 2048s 1048575999s 1048573952s primary ext4 # 可以看到这个是正确的磁盘分区表 (parted) q # 保存退出 Information: You may need to update /etc/fstab.{alert type="warning"}注意:分区表用 parted 工具删除后无法直接使用 fdisk 进行分区,也请不要尝试这样操作{/alert}2.3.使用 parted 工具重新创建新的分区表(魔方云使用fdisk /dev/vdb 删除分区从这里开始,要记住分区开始位置)这里需要注意的是 parted 工具里 END 的值,由于磁盘的扇区数量不方便确定,可以使用容量来替代[root@zuiyoujie ~]# parted /dev/vdb GNU Parted 2.1 Using /dev/vdb Welcome to GNU Parted! Type 'help' to view a list of commands. (parted) p Model: Virtio Block Device (virtblk) Disk /dev/vdb: 1100GB Sector size (logical/physical): 512B/512B Partition Table: msdos Number Start End Size Type File system Flags 1 1049kB 537GB 537GB primary ext4 # 重新打开后发现分区表的以容量信息进行展示,可以看出是以前的分区表(未扩容前) (parted) rm 1 # 删除旧的分区表 (parted) p Model: Virtio Block Device (virtblk) Disk /dev/vdb: 1100GB Sector size (logical/physical): 512B/512B Partition Table: msdos Number Start End Size Type File system Flags (parted) unit s (parted) mkpart primary ext4 2048 1099GB # 创建新的分区表,注意要使用前文获取的扇区起始位置2048 (parted) p Model: Virtio Block Device (virtblk) Disk /dev/vdb: 2147483648s Sector size (logical/physical): 512B/512B Partition Table: msdos Number Start End Size Type File system Flags 1 2048s 2146484223s 2146482176s primary ext4 # 新的分区表 (parted) q Information: You may need to update /etc/fstab.此时新的分区表就创建成功了需要注意:目前的分区表是使用的 parted 工具创建的分区表!!!2.4.使用 fdisk 工具进行分区如果想使用 fdisk 进行分区,可以在 fdisk 中使用 2048 起始扇区进行操作,注意数据备份!!!重新检查磁盘分区,确认可以正常执行检查文件系统的操作[root@zuiyoujie ~]# e2fsck -f /dev/vdb1 e2fsck 1.41.12 (17-May-2010) Pass 1: Checking inodes, blocks, and sizes Pass 2: Checking directory structure Pass 3: Checking directory connectivity Pass 4: Checking reference counts Pass 5: Checking group summary information /dev/vdb1: 237246/32768000 files (75.3% non-contiguous), 112383325/131071744 blocks2.5.继续扩容操作可以正常执行确认变更文件系统大小的操作,执行完即可挂载使用[root@zuiyoujie ~]# resize2fs /dev/vdb1 resize2fs 1.41.12 (17-May-2010) Resizing the filesystem on /dev/vdb1 to 268310272 (4k) blocks. The filesystem on /dev/vdb1 is now 268310272 blocks long.2.6.使用工具检查分区表状态parted 工具检查分区表信息[root@zuiyoujie ~]# parted /dev/vdb GNU Parted 2.1 Using /dev/vdb Welcome to GNU Parted! Type 'help' to view a list of commands. (parted) p Model: Virtio Block Device (virtblk) Disk /dev/vdb: 1100GB Sector size (logical/physical): 512B/512B Partition Table: msdos Number Start End Size Type File system Flags 1 1049kB 1099GB 1099GB primary ext4fdisk 工具检查分区表信息[root@zuiyoujie ~]# fdisk -l Disk /dev/vda: 53.7 GB, 53687091200 bytes 255 heads, 63 sectors/track, 6527 cylinders Units = cylinders of 16065 * 512 = 8225280 bytes Sector size (logical/physical): 512 bytes / 512 bytes I/O size (minimum/optimal): 512 bytes / 512 bytes Disk identifier: 0x00078f9c Device Boot Start End Blocks Id System /dev/vda1 * 1 6527 52426752 83 Linux Disk /dev/vdb: 1099.5 GB, 1099511627776 bytes 255 heads, 63 sectors/track, 133674 cylinders Units = cylinders of 16065 * 512 = 8225280 bytes Sector size (logical/physical): 512 bytes / 512 bytes I/O size (minimum/optimal): 512 bytes / 512 bytes Disk identifier: 0x000ead8a Device Boot Start End Blocks Id System /dev/vdb1 1 133613 1073241088 83 Linux